Creating Reflection Forms
A Reflection Form is a type of form that allows you to conveniently and regularly record metrics you’d like to track. You can create or modify the metrics and settings by editing the Reflection Form.
Start a New Reflection Form
- If this is your first time using Reflect, you may create a new Reflection form by tapping
 Add Reflection Form near the top of the page. If you already have a Reflection form defined, you may add another one by pressing the
Add Reflection Form near the top of the page. If you already have a Reflection form defined, you may add another one by pressing the  button at the top right of your screen to open up the form creation page. There, you’ll have the choice between using one of our sample templates and creating your own form.
button at the top right of your screen to open up the form creation page. There, you’ll have the choice between using one of our sample templates and creating your own form.


Premade Reflection Forms


If you choose a premade form such as Mood, you’ll select which Mood metrics you’d like to include in your form. Once you select these metrics, you can save the form template by tapping the ![]() icon. If you want to go back later and add more metrics to your form, you may edit it by swiping right on the Mood Reflection name on the Reflect tab and pressing
icon. If you want to go back later and add more metrics to your form, you may edit it by swiping right on the Mood Reflection name on the Reflect tab and pressing ![]() . From there, you can add or remove metrics, change the Reflection Form settings or add notifications.
. From there, you can add or remove metrics, change the Reflection Form settings or add notifications.
Custom Reflection Forms
When creating custom Reflection Form, all you need to provide is the form name. A reflection form is a category or group of metrics. If you wanted to track different aspects of your meditation practice, you could name your form Meditation.
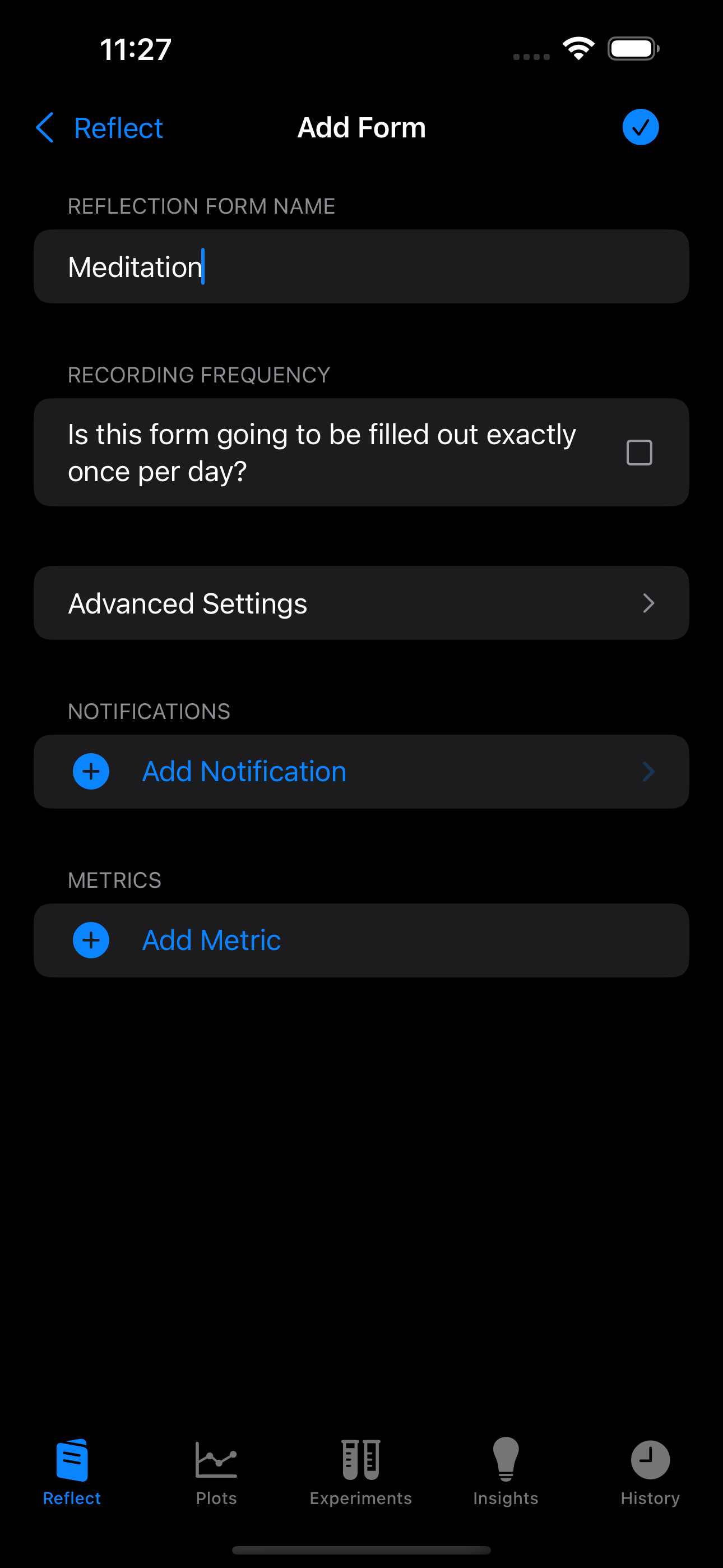
Optional Settings
Default Metric Type
You may record durations, ratings, yes/no responses, numbers, text, numbers with units, or selecting from a list of choices. Here you choose the type of metric to default to when adding a new metric to your Reflection Form.
Daily Reflection
This setting affects data analysis because it tells the analysis to expect exactly one recording of this Reflection per day. If you miss this sort of Reflection on a particular day, there will be a yellow calendar indicator next to the Reflection name on the Reflect page the next day. There will also be a popup when you open the Reflection giving you the option to fill out your data for the missed day.
Allow Ad-Hoc Metrics
Ad-hoc metrics are ones you can record on-the-fly without having them as part of your Reflection Form. They're useful for unplanned recordings that aren't very common.
Stay in Form After Saving
Sometimes you may want to record multiple instances of a Reflection back-to-back without having to navigate to the Reflection Form each time. Toggling this option on will allow the Reflection Form to remain on your screen once you save your metrics' recordings.
Copy Reflection After Saving
If your metric values are almost always the same, copying the values from the last Reflection can save you time.
Set Analysis Settings
Default Aggregate type
This setting determines how multiple recordings over the course of a day get evaluated in data analysis that spans multiple days. The options are taking the sum, the min, the max, or the average (mean) of all recordings. For example, you may want to analyze how the sum of your coffee consumption affects your average tiredness score for the last week. This setting is just the default for metrics in this Reflection. When you start to add metrics, this setting can be overridden.
Treat Empty Values As Zero
Filling out your metrics in a given Reflection can be optional. When toggled ON this setting applies default value treatment to metrics that are not filled out in a Reflection that has been recorded. For example, if you fill out that you had 1000 mg of Vitamin C in your Supplements Reflection but didn't fill out a value for Vitamin D (mcg), toggling this setting on will result in analysis and plots that assume you had 0 mcg Vitamin D for that Reflection. This setting is just the default for metrics in this Reflection. When you start to add metrics, this setting can be overridden.
Treat Empty Days As Zero
Sometimes you have metrics that you only record occasionally, and you only want to record them when they occur. For example, suppose you track a Yes/No Party metric and a 0-4 Rating Extrovert metric as part of your "Social" Reflection. When this setting is toggled ON and you don't fill out the Social Reflection on a given day, it will be as if you had recorded "No" for Party and "0" for Extroverted on that day. When you start to add metrics, this setting can be overridden.
Exempt From Data Analysis
Some metrics are useful to track but you don't want them informing any causal inference, correlations, or other form of analysis. Toggling this setting ON accomplishes this. All analysis is private and remains on your device, so this feature adds another layer of privacy and convenience by preventing sensitive metrics from appearing in your analysis results. This setting is just the default for metrics in this Reflection. When you start to add metrics, this setting can be overridden.
Adding a Metric to Your Reflection Form
When adding a metric to your reflection form, you must at least specify a name and a type. For example, if you wanted to track whether or not you were sitting cross-legged while meditating, you’d a Yes/No metric with the appropriate name. If you were tracking how long you were meditating for, you’d add a Duration metric for the amount of time you spent.


Metric Settings
The settings for individual metrics are very similar to the Reflection Form settings. Specifying a different value of a setting in the metric form will override that same setting in the Reflection form. For example, if in your Social Reflection you exempt all metrics from data analysis but have this setting toggled off for Extroverted, then Extroverted will be incorporated into data analysis. Otherwise, there are metric-specific form settings such as:
Required
Toggling Required to ON will make it so that you cannot successfully save a Reflection without recording this metric type. If Required is OFF and you do not fill out a metric, its value will be empty.
Group
Assigning a group to your metric does nothing more than allow your Reflection to categorize it in a way that saves screen space by placing it in a dropdown group with other metrics belonging to the same group.
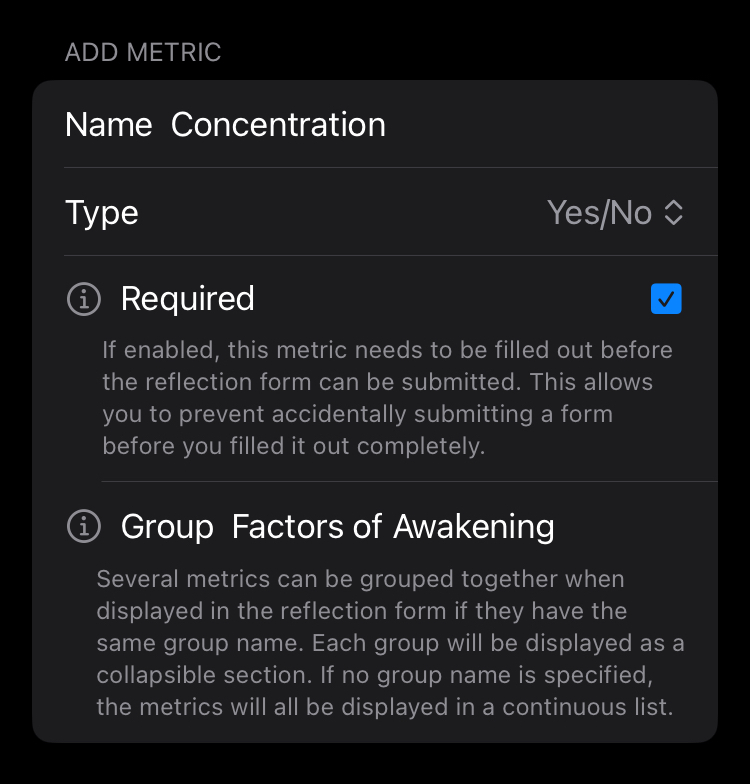
Finishing Up
You may save a metric to a Reflection by pressing ![]() at the top right of your screen. If the checkmark is disabled, it means you need to finalize some aspect of the metric, such as its name. Once saved, you may continue to add as many metrics as you’d like to a Reflection. When finished adding your metrics, you may save the Reflection by pressing
at the top right of your screen. If the checkmark is disabled, it means you need to finalize some aspect of the metric, such as its name. Once saved, you may continue to add as many metrics as you’d like to a Reflection. When finished adding your metrics, you may save the Reflection by pressing ![]() at the top right of your screen again.
at the top right of your screen again.
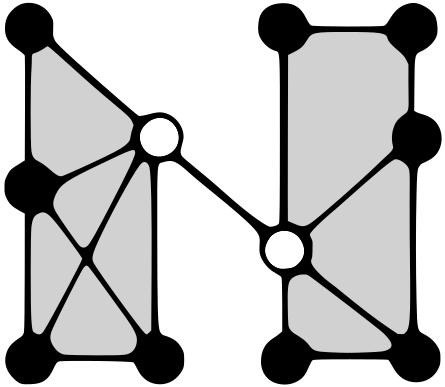 No Translation Layer
No Translation Layer